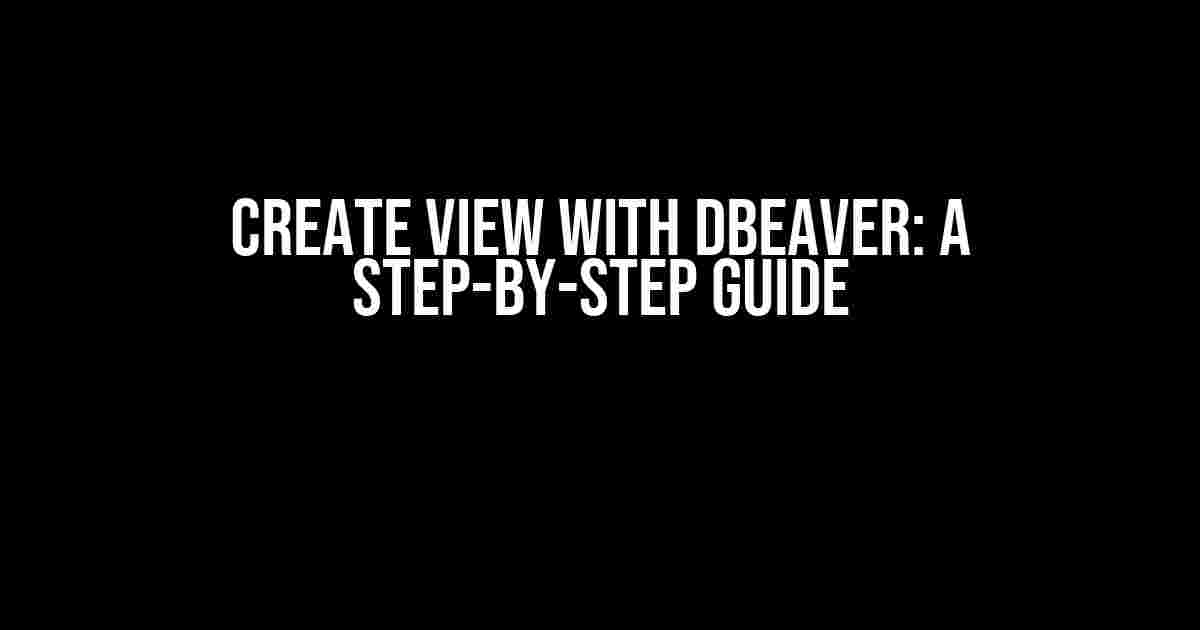Are you tired of writing repetitive SQL queries to fetch data from your database? Do you want to simplify your data analysis process? Look no further! In this article, we’ll show you how to create a view with DBeaver, a popular database management tool. By the end of this tutorial, you’ll be able to create views that make your life easier and your data more accessible.
What is a View in a Database?
Before we dive into creating a view with DBeaver, let’s quickly recap what a view is in a database. A view is a virtual table based on the result-set of an SQL statement. It’s a stored query that can be treated like a physical table, but it doesn’t store data itself. Instead, it fetches data from underlying tables on the fly. Views are useful for:
- Simplifying complex SQL queries
- Improving data security by limiting access to sensitive data
- Enhancing data consistency by ensuring consistent calculations and aggregations
- Reducing data redundancy by avoiding duplicate data storage
Why Use DBeaver?
DBeaver is a popular, free, and open-source database management tool that supports a wide range of databases, including MySQL, PostgreSQL, Oracle, and more. With DBeaver, you can:
- Manage databases with ease
- Write and execute SQL queries
- Design and visualize database structures
- Monitor database performance
- Create views, stored procedures, and functions
Creating a View with DBeaver
Now, let’s get started with creating a view using DBeaver. For this example, we’ll use a sample database called “mydb” with two tables: “orders” and “customers”. Our goal is to create a view that displays the total order value for each customer.
Step 1: Connect to Your Database
Launch DBeaver and connect to your database by following these steps:
- Click on the “New” button in the top-left corner of the DBeaver window.
- Select “Database Connection” from the drop-down menu.
- Choose your database type (e.g., MySQL, PostgreSQL, etc.) and enter the connection details.
- Click “OK” to establish the connection.
Step 2: Open the SQL Editor
Open the SQL editor in DBeaver by following these steps:
- Right-click on your database connection in the “Database Navigator” panel.
- Select “SQL Editor” from the context menu.
- In the SQL editor, click on the “New” button to create a new SQL query.
Step 3: Write the View Definition
Write the following SQL query to create a view that displays the total order value for each customer:
CREATE VIEW customer_order_totals AS SELECT c.customer_id, c.customer_name, SUM(o.order_total) AS total_order_value FROM orders o INNER JOIN customers c ON o.customer_id = c.customer_id GROUP BY c.customer_id, c.customer_name;
This query uses a simple INNER JOIN to link the “orders” and “customers” tables. The SUM() function calculates the total order value for each customer, and the GROUP BY clause ensures that the results are grouped by customer ID and name.
Step 4: Execute the Query
Execute the query by clicking on the “Execute” button or pressing F5:
CREATE VIEW customer_order_totals AS ...
DBeaver will create the view and display a success message in the “Messages” panel.
Step 5: Verify the View
To verify that the view has been created successfully, follow these steps:
- In the “Database Navigator” panel, expand the “Views” folder.
- Right-click on the “customer_order_totals” view and select “View Data”.
- DBeaver will display the data in the view, which should show the total order value for each customer.
Troubleshooting Common Issues
When creating a view with DBeaver, you may encounter some common issues. Here are some troubleshooting tips:
| Error Message | Solution |
|---|---|
| Error 1064: You have an error in your SQL syntax | Check your SQL syntax and ensure that it’s correct. Look for missing or extra parentheses, commas, or semicolons. |
| Error 1146: Table ‘mydb.customer_order_totals’ doesn’t exist | Verify that the view has been created successfully and that you’re trying to access the correct view name. |
| Error 1429: Unchecked option ‘WITH CHECK OPTION’ is not allowed for view ‘customer_order_totals’ | Remove the WITH CHECK OPTION clause from your view definition. |
Conclusion
In this tutorial, we’ve shown you how to create a view with DBeaver, a powerful and user-friendly database management tool. By following these steps, you can simplify your data analysis process, improve data security, and enhance data consistency. Remember to troubleshoot any issues that may arise and optimize your view definitions for better performance.
Happy viewing!
Frequently Asked Question
Get ready to master the art of creating views with DBeaver! Here are some frequently asked questions to help you get started.
What is a view in DBeaver?
A view in DBeaver is a virtual table that is based on the result of an SQL query. It allows you to simplify complex queries, hide sensitive data, and provide an additional layer of abstraction for data presentation.
How do I create a new view in DBeaver?
To create a new view in DBeaver, follow these steps: 1) Connect to your database, 2) Navigate to the “Views” section, 3) Right-click and select “Create View”, 4) Enter the view name and SQL query, and 5) Click “OK” to save the view.
What are the benefits of using views in DBeaver?
Using views in DBeaver provides several benefits, including improved data security, simplified data access, and enhanced data presentation. Views also allow you to encapsulate complex queries, making it easier to maintain and optimize your database.
Can I edit an existing view in DBeaver?
Yes, you can edit an existing view in DBeaver by right-clicking on the view and selecting “Edit View”. This will open the view’s SQL query in the SQL editor, where you can make changes and save them.
Are views in DBeaver affected by changes to the underlying tables?
Yes, views in DBeaver are affected by changes to the underlying tables. Since views are based on the result of an SQL query, any changes to the underlying tables can impact the view’s data and structure. Therefore, it’s essential to monitor and adjust your views accordingly.